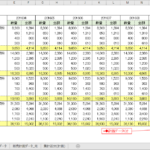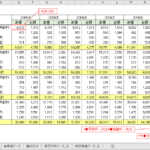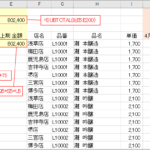エクセルで販売計画データの集計用データを作成し、販売実績・予測集計表と同じ形式の集計表を作成します。そして、販売金額の予実管理表を作成します。
ここでは、今までに作成した販売実績・予測集計表、販売計画集計表を基に販売金額の予実管理表を作成します。
最後に、下のような販売金額の予実管理表を作成していきます。
実績・予測の集計表、予算の集計表も作成しているので簡単に作成出来そうですが、1つ1つ計算式を入力するとなると結構面倒です。
なので、計算式を1つ1つ入力しないで済むように、セルの挿入と削除を使って作成します。
このくらいの集計表なら手間は同じくらいかもしれませんが、少なくとも計算式のミスは防げますし、他にも応用がきくと思います。
※必要に応じて、例えば数量の管理が必要であれば、別に数量の予実管理表を作成するか、数量と販売金額を組み合わせた管理表を作成します。
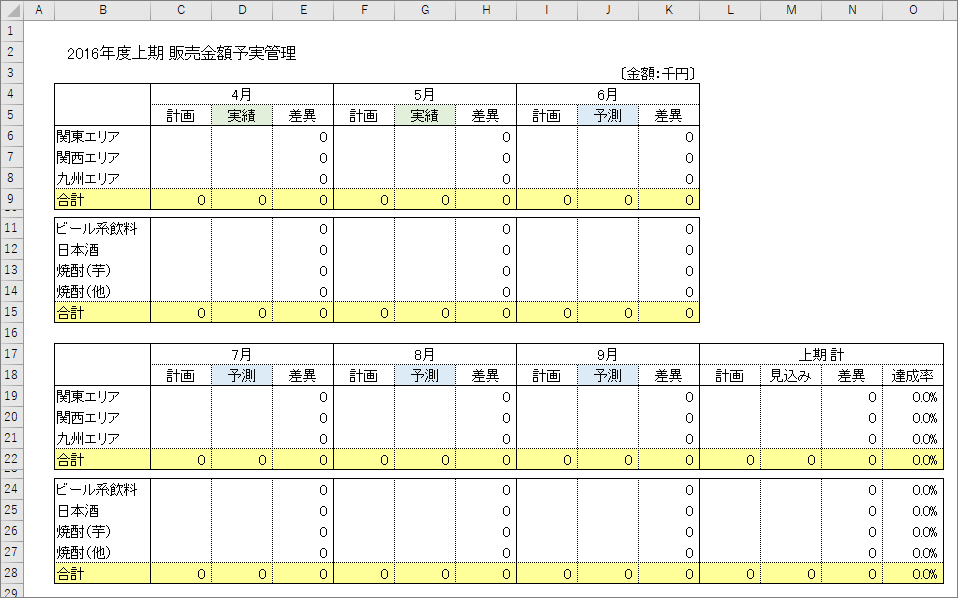
■「Ⅲ-①」で作成した「◆予算集計」のシートを「シートの移動またはコピー」で予実管理のファイルにコピーします。
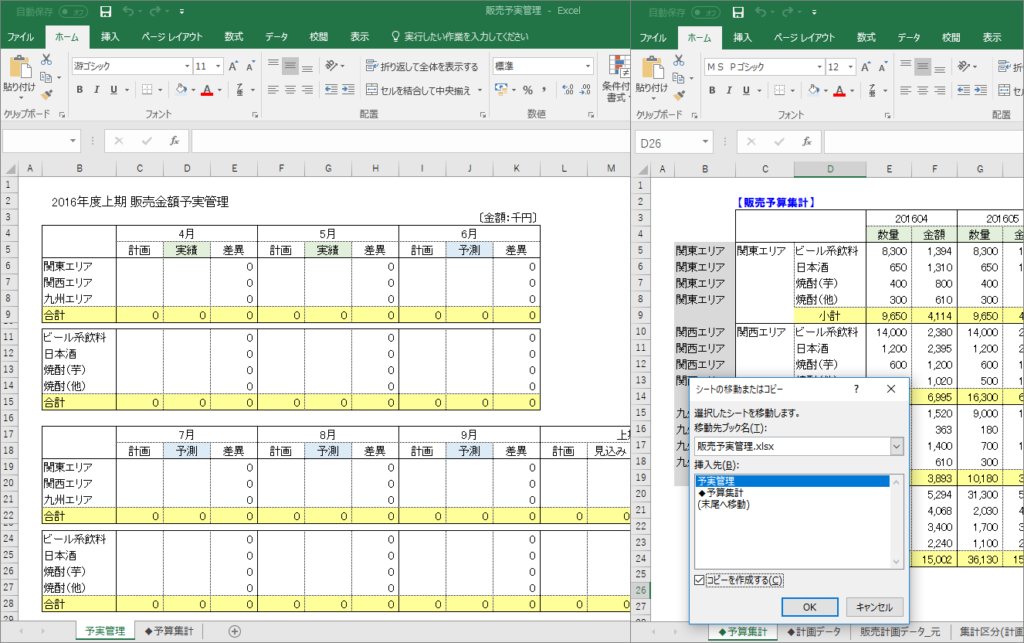
その後、下のように左上の三角のところをクリックしてシート全体を選択してコピー、
そしてシート全体に“値”貼り付けします。
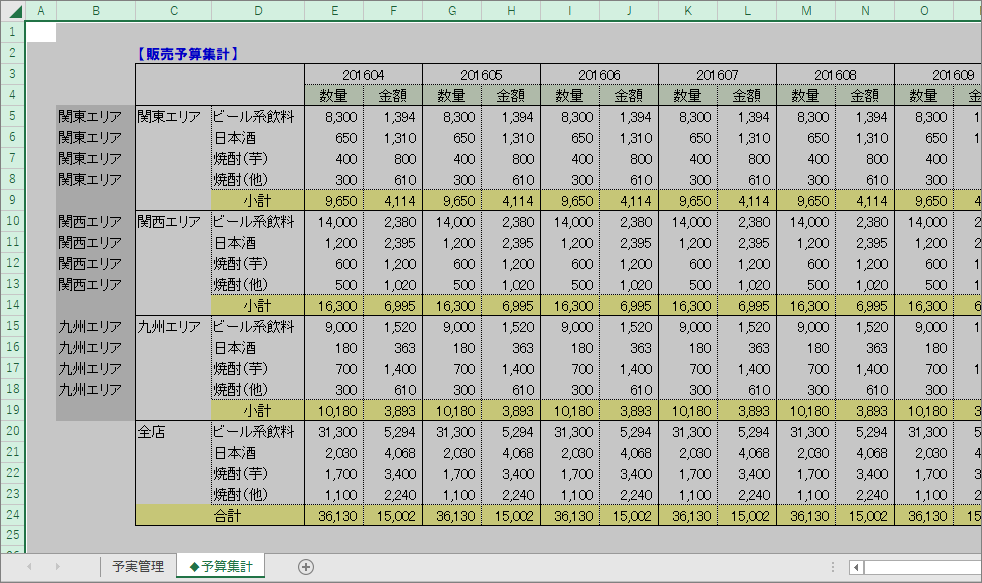
■「Ⅱ-②」で作成した「◆集計」のシートも同様にコピーしておきます。
次月からは、元の「◆集計」シート全体を選択してコピー、値貼り付けすればOKです。
※元のファイルとリンクさせてもいいのでが、実績・予測のファイルはデータ件数も多く重たいファイルになっていて反応が遅い可能性があります。集計表のコピー、貼り付けという手間は増えますが、ここではリンクさせないようにしています。
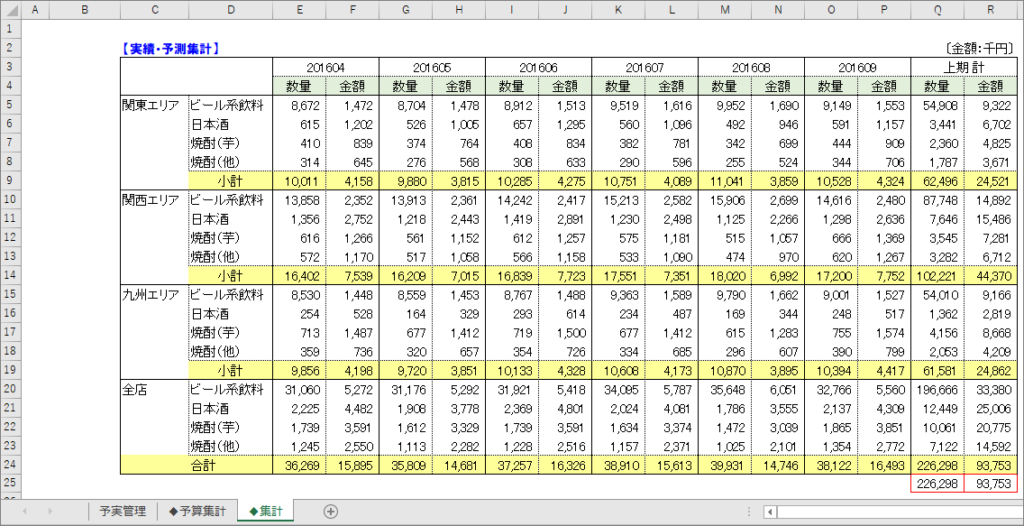
■下左のように予実管理表と同じ項目をB列に、C列から右は予算(実績・予測)集計表と同様に月毎に数量、金額となるような表を作成します。上段は予算、下段は実績・予測です。
1) D列に元の集計表を参照する計算式(E列に赤字で記載)を入力します。
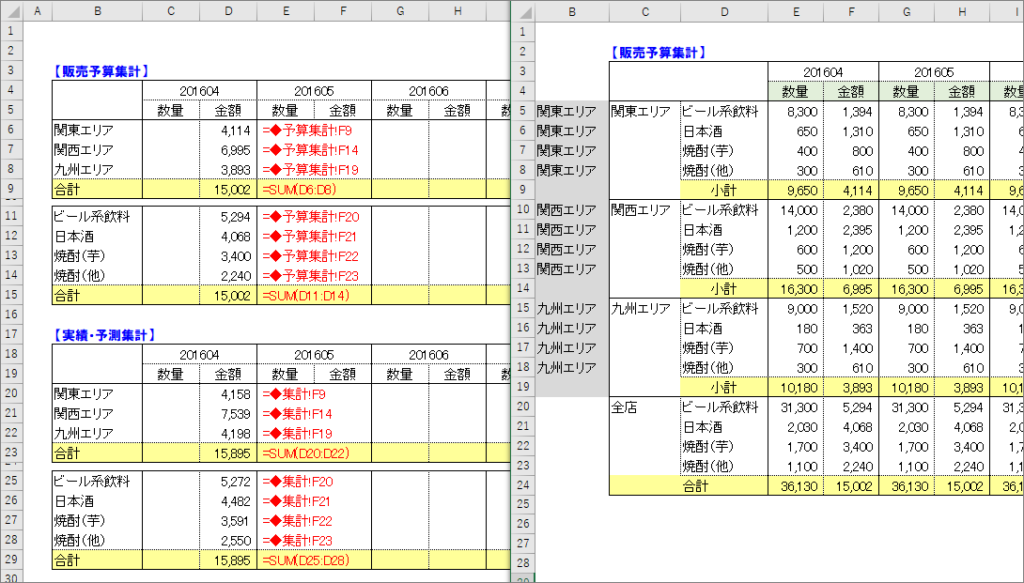
2) D列の計算式を右方向にコピーします。

3) 数量の欄は不要なので値をクリア、そして赤字のように「予算」「実予」を入力します。
次に、E、G、I、K、M列を選択して、列を挿入します。
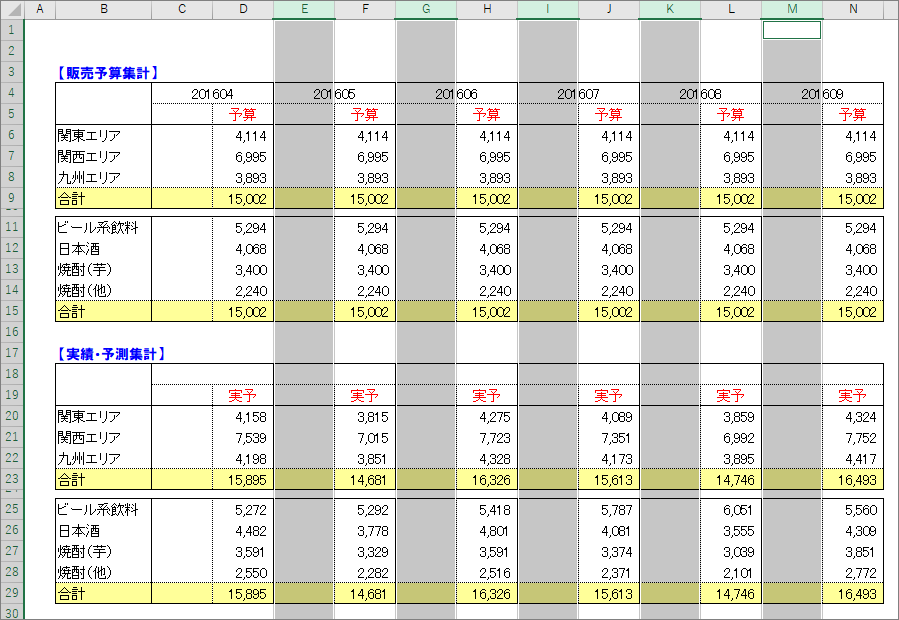
4) C18:C29を選択して、セルの挿入で右方向にシフトさせます。
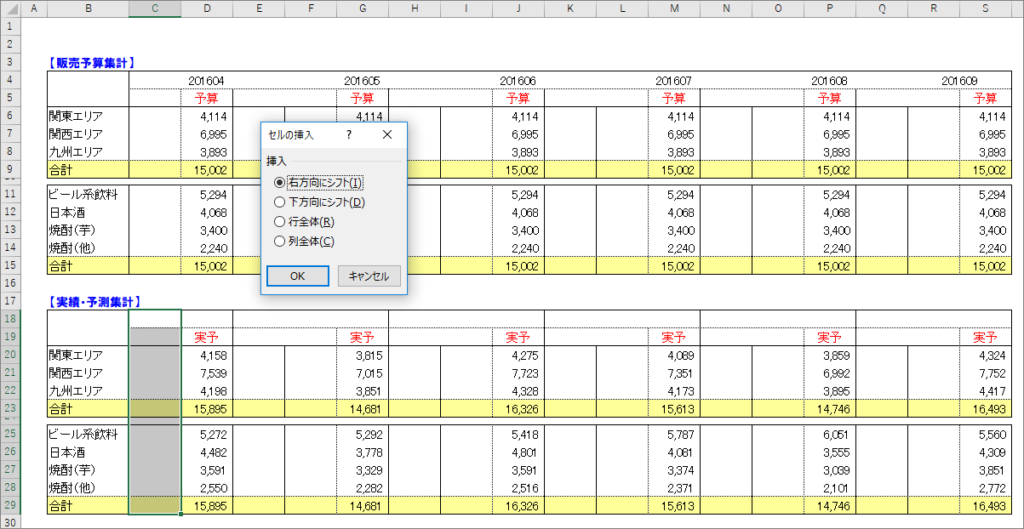
5) E、H、K、N、Q、T列の5~18行目を選択、削除で上方向にシフトする。
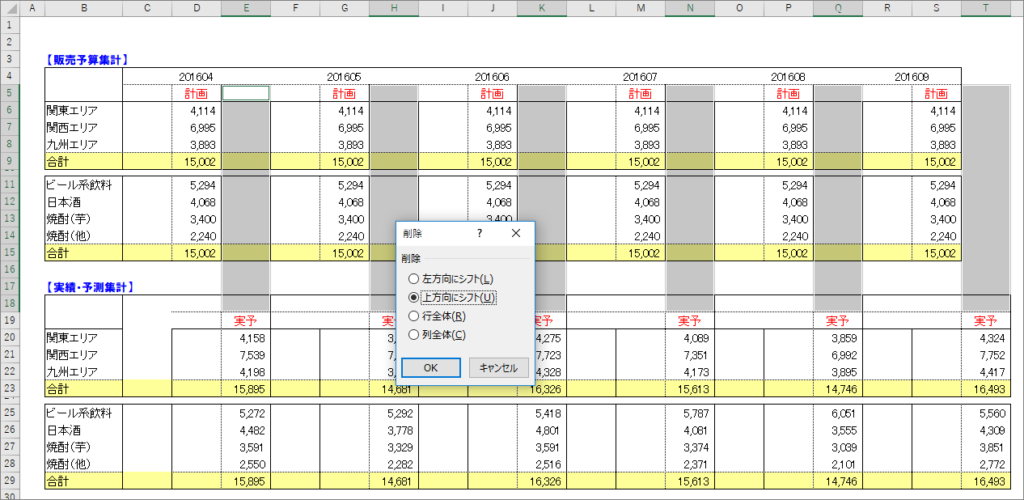
6) C列を削除。
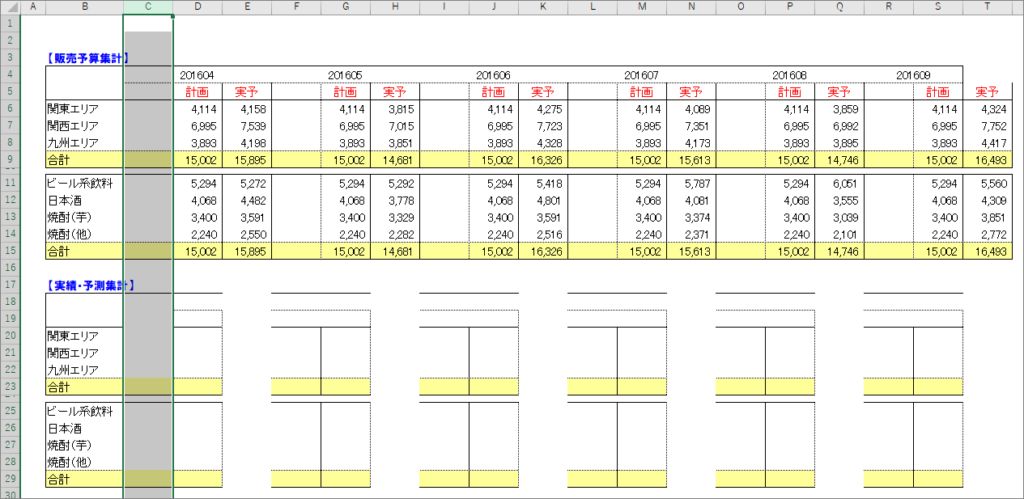
7) 罫線など書式を整えて、月、差異を入力する。差異欄に赤字のように差異の計算式を入力。
そして、C18:R29を選択して削除、左方向にシフトする。
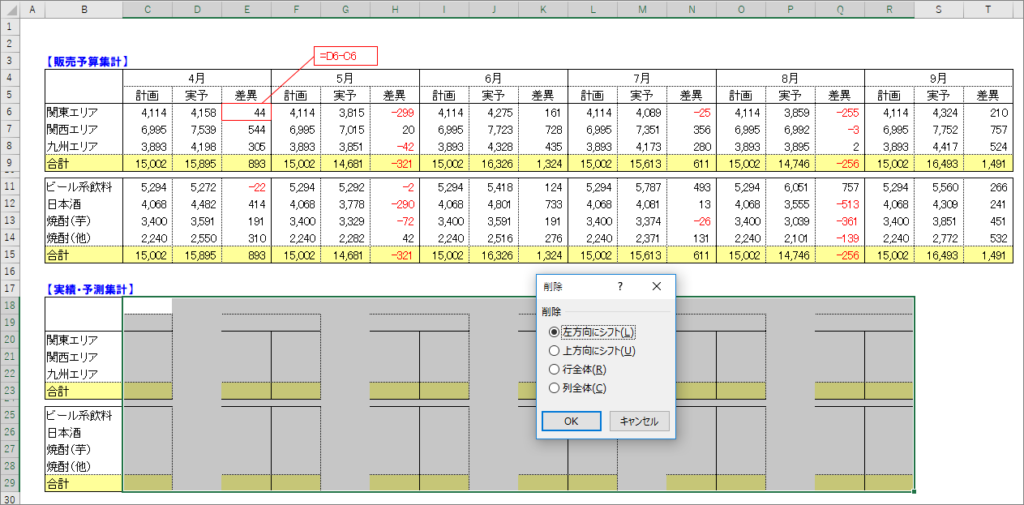
8) L4:T17を選択してセルの挿入、下方向にシフトする。
次に、C18:K29を選択して削除、左方向にシフトする。
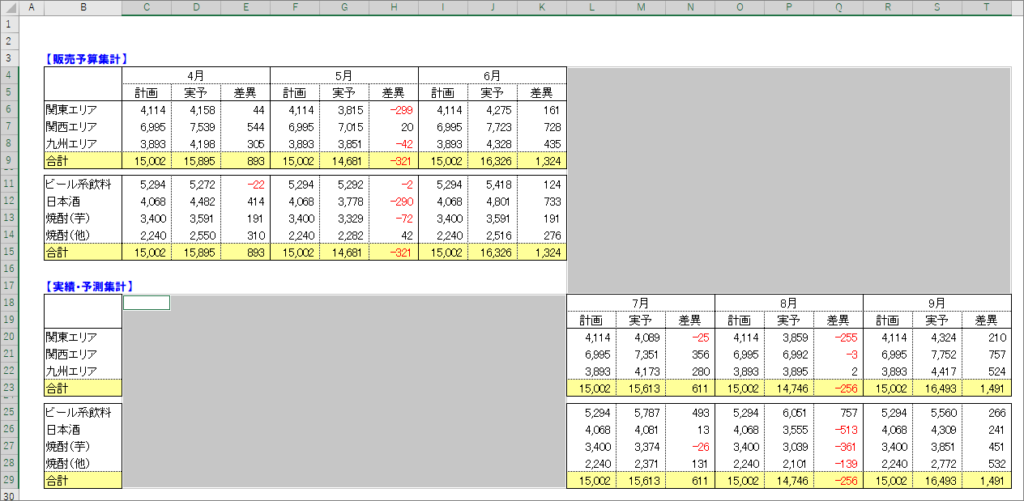
9) タイトル記入、金額単位、17行目削除など体裁を整える。
上期 計の欄を作成して、赤字のように計算式を入力する。
最後に各月の実績・予測欄に「実績」「予測」を入力して出来上がりです。
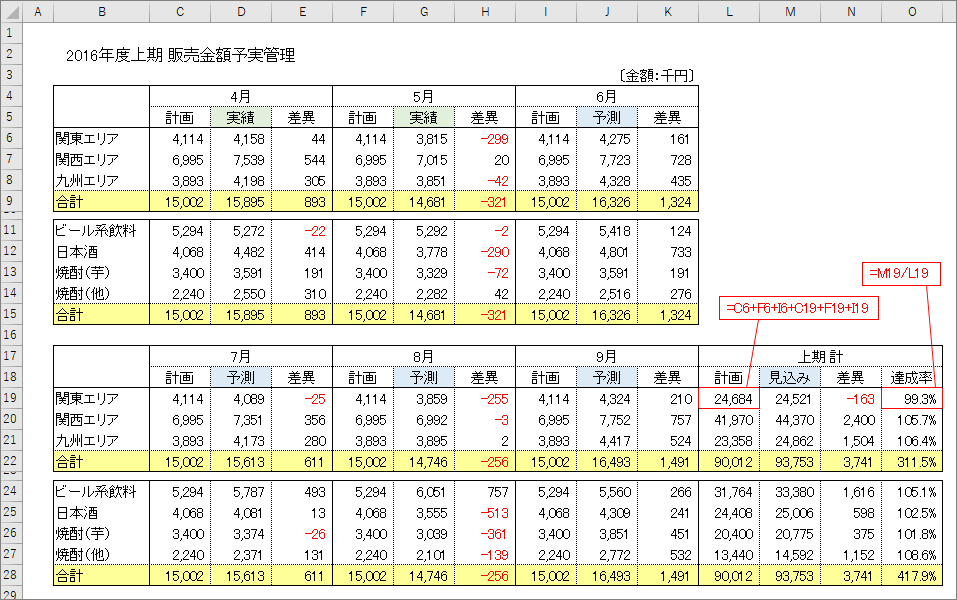
これで、販売金額の予実管理表が出来上がりました。
次回からは、販売実績データと予測データを貼り付けるだけで実績・予測集計表が作成できます。そして、その実績・予測集計表を「予実管理」のファイルにコピーすると販売金額の予実管理表が作成できます。